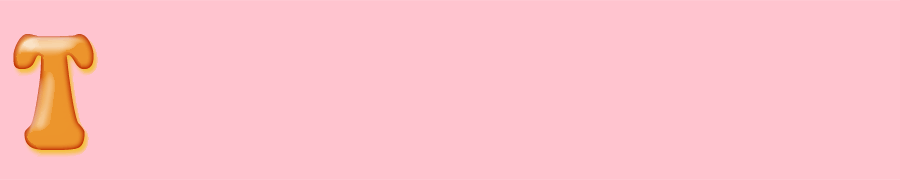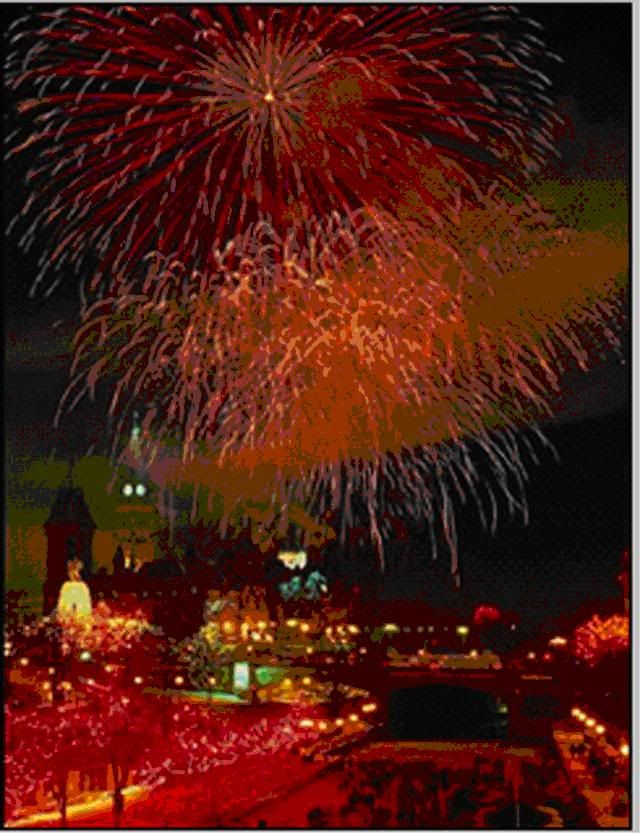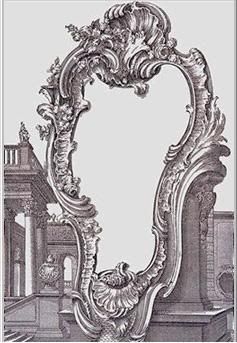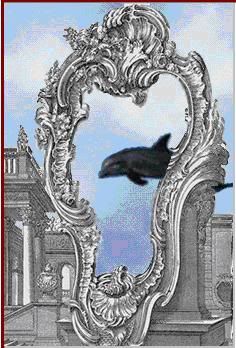|
Các kỹ năng Photoshop cơ bản dành cho newbies
|
|
| admin | Ngày: Sunday, 02/10/2011, 2:10 PM | Tin Nhắn # 1 |
|
Lieutenant
Nhóm: Administrators
Tin nhắn: 77
Giải thưởng: 0
Trạng Thái: Offline
| 1 - CÁCH TĂNG SÁNG (KHẨU ĐỘ) TRONG PS :
Thời gian xử lý khoảng 1 phút. (Trg PS có rất nhiều cách, đây là cách mà tôi thường dùng nhất)
Ảnh minh họa trước và sau khi tăng khẩu trg PS:
Available for users only
Các bước thực hiện:
Bước 1: Mở ảnh thiếu sáng trong PS
Available for users only
Bước 2: Tạo layer copy
Nhấn tổ hợp phím Ctrl+J để tạo layer copy (layer 1) (xem pic 3)
Available for users only
Bước 3: Set mode Screen cho Layer 1 (Áp dụng chế độ hòa trộn Screen cho Layer 1) (xem pic 4,5,6)
Nhấn tổ hợp phím Alt+Shift+S để Áp dụng chế độ hòa trộn Screen cho Layer 1, hoặc vào lệnh menu con như hướng dẫn trg pic 4 và pic 5.
Available for users only
Đến đây các bạn quan sát xem "độ mở khẩu" đã đủ chưa?
Có 2 khả năng xảy ra là ảnh đã dư sáng hoặc vẫn còn thiếu sáng.
a) Nếu thấy dư sáng thì bạn nhấn phím V rồi lần lượt thử nhấn phím số 8,6,4 ... để giảm dần độ sáng cho tới khi vừa ý là xong. (lưu ý khi nhấn các phím số 8,6,4 ... là tương ứng với việc giảm Opacity của Layer 1 còn 80%,60%,40% ...)
b) Nếu thấy ảnh vẫn còn thiếu sáng (như trg vd này) thì bạn tiếp tục Ctrl+J để tạo lớp copy (Layer 1 copy), (xem pic 7)
Available for users only
Nếu thấy dư sáng thì bạn nhấn phím V rồi lần lượt thử nhấn phím số 8,6,4 ... để giảm dần độ sáng cho tới khi vừa ý là xong. Trg vd này tôi chọn giá trị 40%. (xem pic 8)
Available for users only
Chọn đúng giá trị sáng sẽ cải thiện ảnh tốt nhất, dó đó ảnh xử lý xong đẹp hay kg là do cặp mắt của bạn. Trong đa số trường hợp thiếu sáng các bạn chỉ cần 1 hoặc 2 lớp copy là đủ, tuy nhiên cũng có thể dùng tới 3 hoặc 4 lớp copy trg trường hợp bị thiếu sáng nặng.
Chúc các bạn thành công!
|
| |
| |
| admin | Ngày: Sunday, 02/10/2011, 2:29 PM | Tin Nhắn # 2 |
|
Lieutenant
Nhóm: Administrators
Tin nhắn: 77
Giải thưởng: 0
Trạng Thái: Offline
| Bài tập 2: Sửa ảnh cũ thành ảnh mới
Giả sử cần sửa ảnh đen trắng đ• cũ thành ảnh mới, bạn có thể làm theo các bước:
1. Bạn chọn file cần sử lý (H1), chọn Image/ Duplicate, hộp thoại Duplicate Image hiện ra để bạn nhập tên tạo một bản sao (giả sử mygirl copy 2) và chọn thao tác bạn cần sử lý trên bản sao này (mygirl copy 2).
2. Bạn chuyển file Girl copy 2 sang chế độ RGB, thì hình ảnh này chuyển sang chế độ màu RGB.
3. Dùng các công cụ chọn để tạo vùng quanh khuân mặt cô gái.
4. Chọn mục Replace Color, hộp thoại Replace Color hiện ra và thiết lập các thông số trong hộp thoại Replace Color này, tạo khuôn mặt sáng và xinh hơn hình ảnh ban đầu.
5. Bạn chọn mục Inverce (CRTL+SHIFT+I) để đảo vùng chọn.
6. Chọn công cụ tô vẽ, chọn Hue/Saturation, hộp thoại Hue/Saturation hiện ra và bạn thiết đặt tham số cho Master. Tiếp theo, dùng công cụ Blue (chọn cỡ cọ mờ dịu) để làm mờ đi mép hình ảnh khuôn mặt cô gái cho đến khi nào bạn vừa ý.
|
| |
| |
| admin | Ngày: Sunday, 02/10/2011, 2:34 PM | Tin Nhắn # 3 |
|
Lieutenant
Nhóm: Administrators
Tin nhắn: 77
Giải thưởng: 0
Trạng Thái: Offline
| Bài tập 3: Ghép hình, phối cảnh .
Bài tập này sẽ hướng dẫn sử dụng ghép hình và phối cảnh để tạo một ảnh ghép.
1. Mở một file ảnh em bé (bb) và file ảnh pháo hoa (ST). Dùng lệnh Image Size để điều chỉnh hai ảnh có kích thước bằng nhau.
2. Sau đó sử dụng công cụ Lasso tạo mục chọn hình em bé trong ảnh ‘bb’.
3. Dùng lệnh Copy, Paste để dán mục chọn vào file ‘ST’.
4. Chọn công cụ Blur Tool, rê xung quanh biên hình gián để làm “dịu độ sắc nét” của nó.
5. Mở một file mới có kích thước chiều rộng gấp đôi ảnh “bb” và màu Background có màu tối.
6. Tạo lớp mới có cùng màu Background, sau đó sử dụng công cụ Line Tool để vẽ các đường sọc.
7. Chọn từng stần và sử dụng phối cảnh Transform/Perpective để làm biến dạng ảnh
8. Nhấp chọn lần lượt các file ảnh “bb” “ST” dùng lệnh Sellect All và sao chép các ảnh nền vào file mới. Sau đó dùng công cụ Move để điều chỉnh vị trí các lớp hình ảnh này.
9. Dùng lệnh Save lưu và đặt tên cho file này là file “phối cảnh” . chọn các lớp và dùng phối cảnh Transform/ Perspective để làm biến đổi hình. (bảng Layer)
10. Chọn file “ST” dùng lệnh Copy Merged rồi dán vào file “phoicanh”.
11. Sử dụng lệnh Trasform/ Perspective và Free Transform để biến đổi hình (bảng Layer)
Cuối cùng nếu đ• hài lòng với tác phẩm, chọn lệnh Flatten Image để làm phẳng file giảm dung lượng nhớ.
|
| |
| |
| admin | Ngày: Sunday, 02/10/2011, 2:42 PM | Tin Nhắn # 4 |
|
Lieutenant
Nhóm: Administrators
Tin nhắn: 77
Giải thưởng: 0
Trạng Thái: Offline
| Bài tập 4: Tạo ảnh nghệ thuật .
Bài tập này hướng dẫn tạo bức tranh nghệ thuật
1. Mở một file chọn cảnh trời nước, ví dụ như file “S1”.
2. Chọn Sellect All rồi nhấn CTRL + C để chép vào Clipboard
3. Tạo file mới và nhấp CTRL + V (lưu ý: khi ở Clipboard có một hình ảnh thì bạn chọn file/ New sẽ có các thông số kích thước tạo file mới bằng hình ảnh đó, bạn cần chọn Ok).
4. Sau đó xoá Background bằng cách rê tên ở bảng Layer vào biểu tượng thùng giác góc dưới bảng.
5. Chọn file/ Save và đặt tên cho file là “wireness”
6. Mở một file chọn ảnh con thuyền, ví dụ như file “b1”.
7. Chọn Sellect/All và copy và dán vào file “wireness”
8. Tạo lớp mặt nạ cho Layer 2 vừa dán vào bằng cách chọn Layer/ Add Layer Mask/ Reveal All.
9. Chọn công cụ Paint Brush và chọn cọ vẽ cho nó.
10. Bắt đầu tô trên mặt nạ lớp để che cảnh xung quanh con đò và hiện lớp bên dưới (lưu ý: khi tô chọn độ mờ đục của công cụ Paint Brush và chọn màu sáng hay tối để tô). tiếp tục tô cho đến khi hình ảnh đ• vừa ý (bảng Layer).
11. Mở một file chọn hình con đại bàng, ví dụ như file “b2”
12. Làm nghiêng ảnh khoảng 30 độ bằng lệnh Image/ Rotate Carvas/ arbitrary. Sau đó chọn hình con đại bàng.
13. Sao chép mục chọn vào file “wireness” bằng lệnh Copy và Paste.
14. Dùng công cụ Move di chuyển hình vừa dán đến vị trí thích hợp.
15. Tạo mục chọn bằng lênh Sellect/ Color Range. Trong hộp thoại Color Range chọn Sample Colors và nhấp chọn trong vùng màu nền xanh.
16. Tạo mặt nạ lớp và tô với công cụ Paint Brush.
17. Khi tô xong chọn độ mờ đục lớp là 15% (bảng Layer).
18. Chọn một file hình con cá, ví dụ như “f1”.
19. Sao chép hình con cá vào trong file “wireness” sau đó tạo một mục chọn phần nền bằng công cụ Lasso.
20. Tạo lớp mặt nạ để ẩn vùng nền rồi chọn độ mờ đục cho lớp khoảng 50% (bảng Layer)
21. Nếu bạn muốn điều chỉnh màu tất cả các lớp trong ảnh mà không ảnh hưởng đến từng lớp, chọn lênh New Adjustment trong menu bảng Layer và chọn một trong các cách hiệu chỉnh, ví dụ Level (bảng Layer).
Lưu ý: Khi bạn loại bỏ lớp hiệu chỉnh thì không ảnh hưởng gì đến các lớp hình ảnh
|
| |
| |
| admin | Ngày: Sunday, 02/10/2011, 2:50 PM | Tin Nhắn # 5 |
|
Lieutenant
Nhóm: Administrators
Tin nhắn: 77
Giải thưởng: 0
Trạng Thái: Offline
| Bài tập 5: thay đổi phông nền của ảnh.
Photoshop có thể giúp bạn tao những ảnh đặc sắc. Bài tập này giúp bạn tạo một ảnh được ghép từ một ảnh khác.
1. Mở file “soiguong”, chọn vùng trắng, dùng bộ chọn lọc Render tạo đám mây cho nền ảnh.
2. Mở file “ca” sao chép file nay vào “soiguong”.
3. Trong bảng Layer, nhấp đôi lớp "soiguong", kéo lớp “soiguong” copy "lên trên lớp cá".
4. Dùng công cụ Eraser xoá bỏ những phần dư thừa ra khỏi hình con cá, sau đó dùng lệnh Transform để thay đổi hình con cá cho phù hợp. Ta được hình như là con cá đang bơi qua gương, để giảm kích thước file thì sau khi thực hiện xong. Xoá bỏ lớp gương soi copy.
|
| |
| |